[GitHub 기초] VScode에서 Git 저장소 사용하기
카테고리: GitHub
태그: Git
해당 포스트는 기본적인 clone, add, commit, push, pull 등을 이해하고 있다는 가정하에 진행된다.
저장소 복제하기
vscode를 사용하고 있다면 훨씬 간단하게 저장소를 복제할 수 있다.
우선 앞전의 내용과 같이 원격 Git 저장소를 생성하고 주소를 복사한다.
vscode를 열어 파일 > 새창 또는 Ctrl + shift + N 을 이용해 새창을 열어준 뒤 탐색기(Ctrl + shift + E) 에서 리포지토리 복제를 클릭한다.
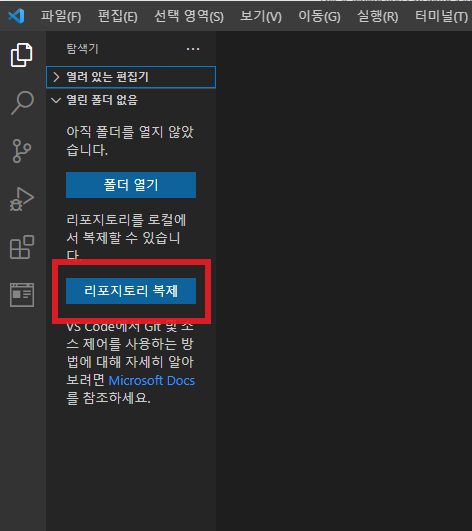
리포지토리 복제를 클릭하면 다음과 같은 입력창이 활성화 된다. 이곳에 위에서 복사한 원격 저장소의 주소를 입력해준다. token을 이용해 계정 인증을 완료한 상태라면 아래의 GitHub에서 복제를 이용해 GitHub에 있는 자신의 저장소를 골라오는 방법도 있다. 복제할 저장소를 다 입력하였다면 원하는 폴더, 위치를 선택하여 저장소 복제를 진행한다.

버전 만들기
새로운 버전을 만들기 위해 새로운 파일을 만들거나 이전의 작업을 수정해보자

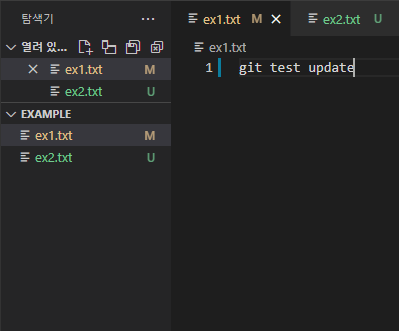
관찰력이 좋은 사람이라면 재미있는 점을 발견할 수 있을것이다. 좌측의 파일 목록을 보면 파일의 색과 옆의 알파벳으로 파일의 상태를 나타내고 있다.
- 표시 없음 : Unmodified
- U : Untracked
- M : Modified
- S : Staged
좌측의 메뉴 바에서 소스 제어 또는 Ctrl + shift + G를 이용해 소스 제어 창을 연다.
소스 제어에서 변경 사항에 존재하는 파일들에 커서를 대면 아래와 같은 버튼들이 생길 것이다.
그중 + 모양의 버튼을 클릭해 해당 파일을 스테이징(add) 할 수 있다. 두 번째 이미지처럼 변경된 파일 전체를 스테이징(add –all) 할 수 도 있다.


스테이징이 완료되었다면 상단의 체크 모양을 클릭하여 commit 할 수 있다.

추가 : Git Graph
Git Graph는 git의 branch와 버전 정보 등을 쉽게 볼 수 있도록 도와주는 vscode 확장 기능이다.

설치를 완료하면 아래의 Git Graph 텍스트를 클릭하는 것으로 Git Graph를 실행시킬 수 있다.

pull / push
소스제어 > 보기 및 기타 작업 > 풀,푸시 > 풀 소스제어 > 보기 및 기타 작업 > 풀,푸시 > 푸시

